WhatsApp has some lesser-known and hidden features of the chat app that you should know to use it better and more securely
- WhatsApp keeps adding a bevy of features and updates to provide its customers with a smooth messaging experience
- Here are some of the best and lesser-known features that you should try out now
WhatsApp is one of the most popular messaging apps with more than one billion active users. New features are actively added to the app and every few weeks we come across an interesting edition. So, what are all the new WhatsApp changes that you should know about?
From disabling its ‘last seen’ feature to bookmarking messages you don’t want to forget about, there are loads of tricks to make your favourite IM app more useful than ever. You just have to be in the know.
Fortunately for you (and indeed for us), we’ve scoured every inch of WhatsApp to gather up its most useful features. Read these top tips and you’ll be a pro in no time at all.
We’ve rounded up and listed a few of the best hacks that you should definitely know to add to your WhatsApp buzz. Check them out below:
Even without blue tick, you can know if message is read or not
One of the primary features that WhatsApp introduced years back was the Blue ticks, which lets the sender know if the receiver has seen the message or not. The moment the ticks of a particular message turns blue, it reflects that the receiver has read the message.
Back when the feature was introduced, the chat app faced a lot of criticism for violating the privacy of the people who did not want the sender to know whether they have read the sent message or not, for whatever reason that may be. To those concerned users, WhatsApp also incorporated the option to disable the blue ticks, or the read receipt option.
Keeping the read receipt option disabled, the app ensured the receivers of the messages would not alert the sender whether he or she has read the message. There could be myriad reasons to switch off the blue ticks feature, but on the other hand, it can also prove to be upsetting to the sender who is awaiting for a reply assuming the receiver would read the message sooner or later.
However, there is a trick to work around this feature to know if the message is read even with blue ticks turned off. What’s more? The receiver would not even come to know if you are able to see if the messages you sent are being read or not.
The following trick is simple and carries some specific ways of sending a message and if you want to follow the trick, chances are you may be judged for the unusual need to defy someone’s right to read or not read, and even to reply or not reply to you. The trick is can get annoying if you keep doing it with every person on your contact list or even one person repeatedly.
Nevertheless, the trick is a tried and tested one and it would work every time you want to pull it off. Here is how to do it:
First things first, to turn on or off the read receipt option, open WhatsApp, go to Settings option, tap on Privacy and toggle between the Read Receipts header.
Under the option, you will see a disclaimer by WhatsApp which reads:
“If you turn off read receipts, you won’t be able to see read receipts from other people. Read receipts are always set for group chats.”
This is your first method, right there. WhatsApp clearly tells you that the read receipts option does not work for group chats so you can always rest assured that you’ll be able to check if the messages, media and other documents are being read even if you really didn’t care about it.
But what if you do care to know if your friend, loved or any importation person is reading your personal messages on their individual chats or not? There is a trick for that too, no matter how annoying it may sound.
Blue ticks feature was introduced in 2014 with a tiny loophole. Once disables, the blue ticks are turned off for WhastApp texts and media on individual chats.
However, the trick remains intact. Despite the read receipts being disabled, the voice notes sent over personal chats do not support the feature of blue ticks tuned off. So, every time you send a voice clip over, you will be able to see its ticks turn blue once the receiver hears it. This trick is useful to know if your messages are being acknowledged o not, but it can prove to be extremely annoying after a while. You can even long-press the voice clip message and go to its Info to know the time it was read at. Note, the voice clip message will only show blue ticks after it has been heard by the other person.
This trick is definitely going to work but as mentioned, it is disingenuous. You may also be accused of stalking if you relentlessly keep pestering the person to read your messages.
Dark Mode Feature:
After almost a decade of waiting, Whatsapp finally launched its Dark Mode Feature for Android and iOS Users. WhatsApp Dark Mode is out & available now for Android Whatsapp beta updated version users. This latest Dark Mode on Whatsapp increasing the interest for users to use it more than daily hours.
Dark Mode Feature is easy to enable and disable at any time. Just follow these steps to enable the WhatsApp dark theme. Simply go to Settings>Chat>Display>Theme>Enable Dark Theme options, that’s it! Now you can see dark mode for WhatsApp.
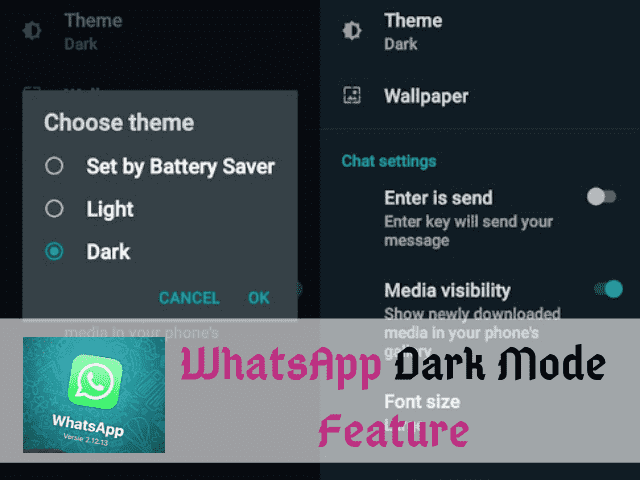
Other than the Dark Mode Theme, you will get three more themes in the theme section i.e., Light Theme and Set By Battery Save Theme & System Default Theme that are available for the latest android version smartphone users.
If you are excited to use Whatsapp dark mode on your old android versions, just download Whatsapp Beta APK file and enabled it & enjoy the dark theme on WhatsApp chats, status & privacy settings. Soon dark theme feature will be launched for iPhone users, said in the official notice by WABetaInfo.
The Typewriter Font:
Most of you already know about the bold, italics and strike-through fonts that are easily accessible with a couple of commands on your chats but the typewriter font is one hard to find feature. It needs a little more effort but it is worth it if you like the font and get everyone on your chat list curious about your new find.
To change the font of your WhatsApp messages, use the ` symbol three times either side of the word. For example, “`Hello“`. The symbol should not be mistaken with ‘ and it is available on both Android and iOS keyboards.
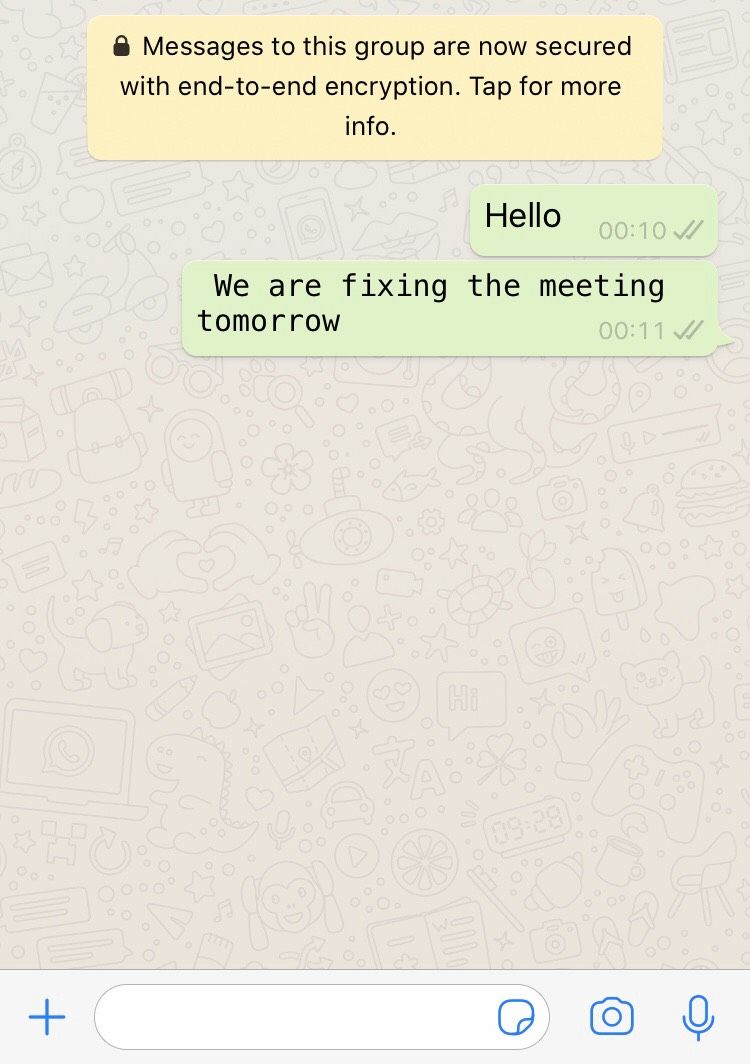
Format WhatsApp Messages: Change font, Bold, italics, strikethrough
You can also format fonts of your WhatsApp messages. To do so, just long-press the portion of text you wish to format after typing it in the message input field. Now you will get the option to change the format to bold, strikethrough, or italics. You can also ‘Monospace’ option to change the font.
Change the phone number associated with your account.
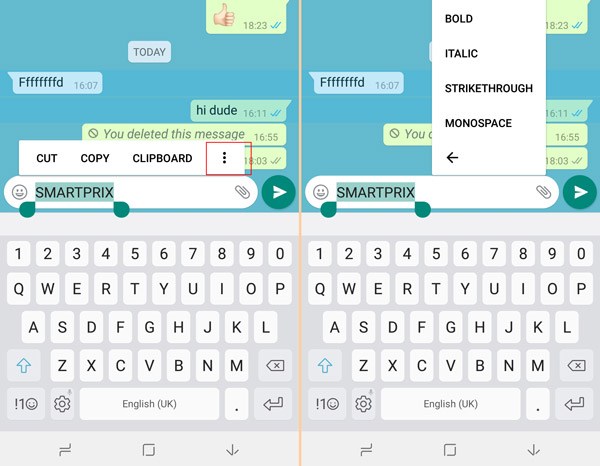
You can manually format test as follows
- *ABC* = ABC
- _ABC_ = ABC
- ~ABC~ =
ABC
Pin important chats
Are some chats more important than the others? It may be for personal texts or official purpose but you wish you saw those messages the instant you opened the chat app, right on top? Well, there is an option for that. You can simply pin the chats which you want to see on top even if there are no new messages or notifications from them to access them faster. Simply long-press on the chat message of the person or group you want to pin and hit the pin icon on the top bar of the app for Android users.
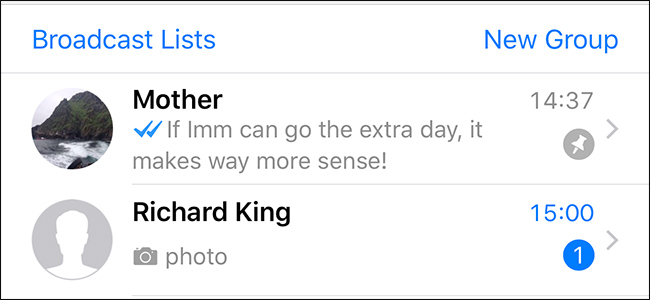
For iPhone users, simply swipe right on the chat and select the option to pin. You can also unpin the chat in the same manner, by right-swiping and un-pinning it. WhatsApp allows three chats to be pinned on the top for both Android and iOS users.
Bookmark Important Messages
Some messages are more important than others. Whether it’s a date you need to remember, or a good restaurant you’ve been recommended. It’s possible to bookmark these messages and find them all easily in the Starred Messages section.
iOS: Chats > Specific chat > Specific message > Double-tap or hold down and press star.
Android: Chats > Specific chat > Specific message > Hold down and press star.
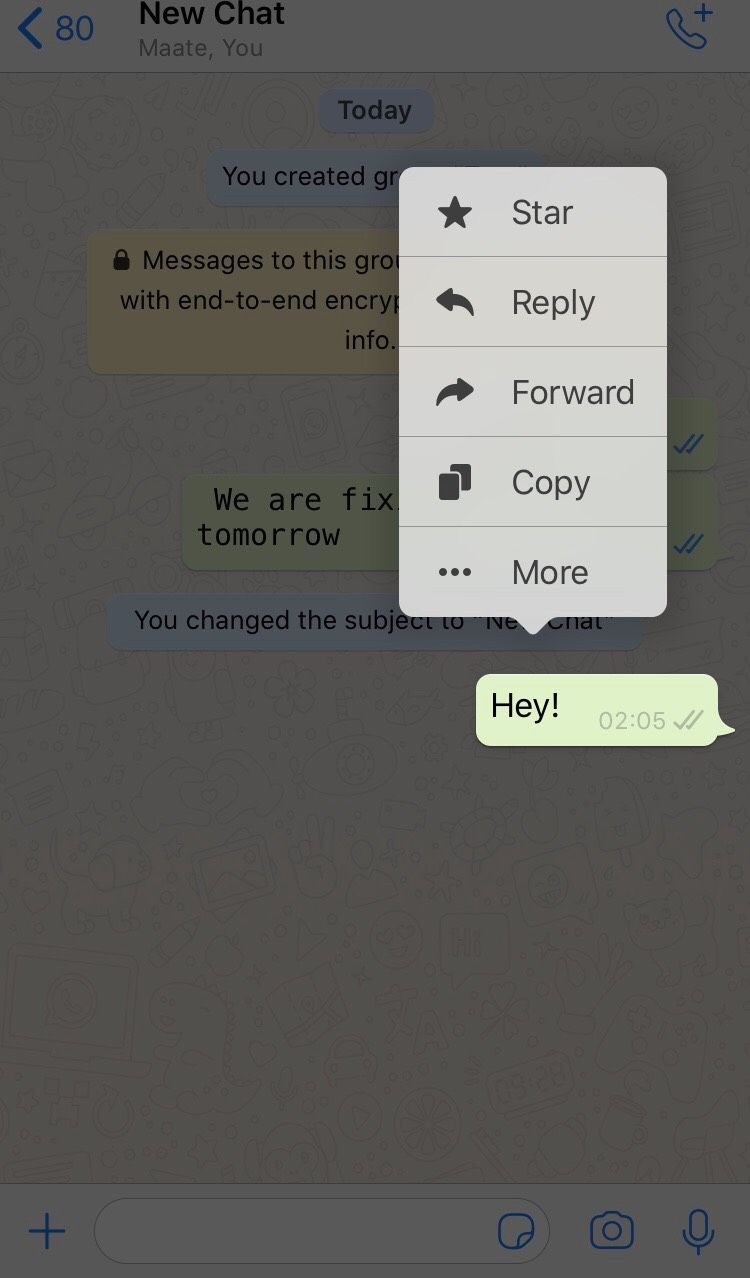
All the starred messages get encapsulated in the Starred Messages folder that can be accessed by the three dots on the Android app and selecting the Starred Messages folder or via the Settings tab on iPhones.
Find your BFF or the person you message the most:
In the year 2019, friendships aren’t measured on loyalty or time, it’s all about how much data you’ve shared. WhatsApp has that info – and you can use it to make your own ranked list of your favourite friends. No, there’s nothing weird about that at all. What’s more, if you click through you can mass delete stuff that’s taking up too much space.
How: Head to Settings > Data and Storage Usage > Storage Usage and you’ll see a list of your most important groups and contacts ranked according to the data you’ve expended on them. Ah, the romance of modern living.
Stop photos, videos from automatically saving in your phone:
If you get fed up to see the pictures your friends have sent you in your phone’s Photo or Gallery folder, go to Settings -> Chats -> turn off Save Incoming Media.
You can also customise certain media sent from particular chats to download automatically, though. For that, you have to manually open the chat that you want WhatsApp to automatically download incoming media. For Android users, after opening the chat, click on the info of the person’s account, then tap on Media visibility. Choose from the three options available to either automatically download media from the chat or not.
For iPhone users, click the info after opening the particular person or group’s chat and click on ‘Save to Camera Roll’ and select from Default, Always and Never. The default option is the setting that you have chosen for the whole app, which has been mentioned at the starting of this header.
Apart from this, the popular messaging app is reportedly nearing towards the roll-out the much-awaited Dark Mode theme and also its Delete Messages feature, which will automatically delete messages after a particular time period set by the user and make it look like the message never existed. However, there has been no official announcement of the release of these new features yet, so sit tight until further notice.
- WhatsApp has not officially rolled out any stable versions of Dark Mode yet
- The social messaging app is working on the feature and may launch it sometime this year.
- The Delete messages feature will be available for group chats and only accessible to administrators
- Apparently, the feature will work as ‘cleaning tool’ for group chats
Check exactly when a particular person read your Whatsapp message
Blue ticks notify you that your message has been read, but they don’t tell you when exactly your contact read the message. Here is how you can check the same:
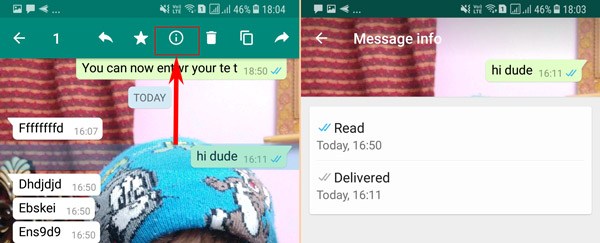
- Long press the particular message you wish to inquire about.
- Now press the ‘i’ icon in the top bar and you will see when the person reads your message.
Hide a WhatsApp chat
People whom you have recently talked to appear closer to the top in your WhatsApp chat list. If you don’t want a particular conversation to be conspicuous, you can hide it as “Archive”.
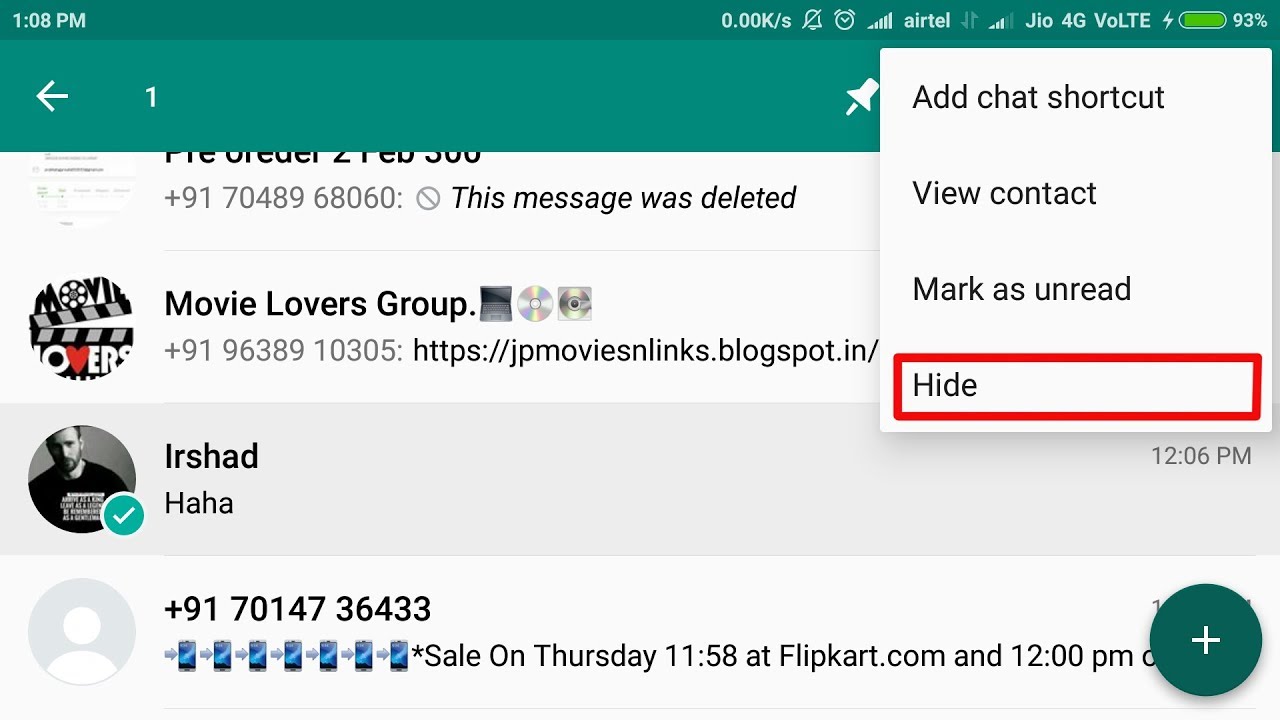
Just long-press the conversation and select the Archive button on the top. This particular chat will now disappear from the list. You can access it by scrolling all the way to the bottom.
Mark messages to answer later
If you have read a message but wish to answer it later, you can simply long-press the conversation head in the ‘Chat’ tab and select ‘mark as unread’ option.
This won’t erase ‘Blue ticks’ or read receipts but will mark the message with a bloated green dot that will serve as a reminder. You can later answer the text at your own volition.
Assign different priority and sound to different notifications.
WhatsApp has added support for ‘Notification Channels’, an Android Oreo feature that can be used to set priority for different types of notifications coming from the same app.
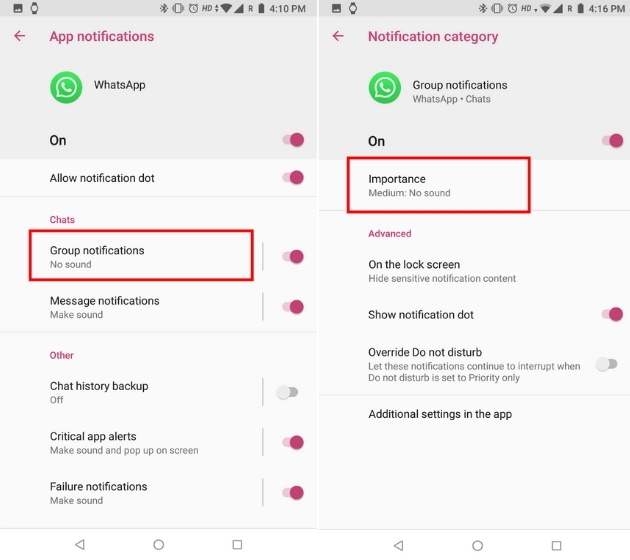
So, you can decide if you need group messages to pop up or not. You can also assign them a priority level to determine how often they make it to the notification panel. To avail this feature, you will need Android Oreo support. If you are running Android Oreo, just go to the app info page (you can also do this by long-pressing app notifications) and then select the manage notification option.
You can also assign a different sound to different types of notifications from here.
Limit data used by WhatsApp
To restrict the data consumed by the app, this is what you need to do.
Go to settings>>Data and Storage usage
From here you can decide what all media (Photos, videos, documents, audio) the app can download while eating your data.
Share Live Location (Real Time)
You can now share the live location with your contacts. The location is updated in real-time and you can keep a tab on exact whereabouts of specific contacts. You can share location for 15 minutes, 1 Hour or 8 Hours straight.
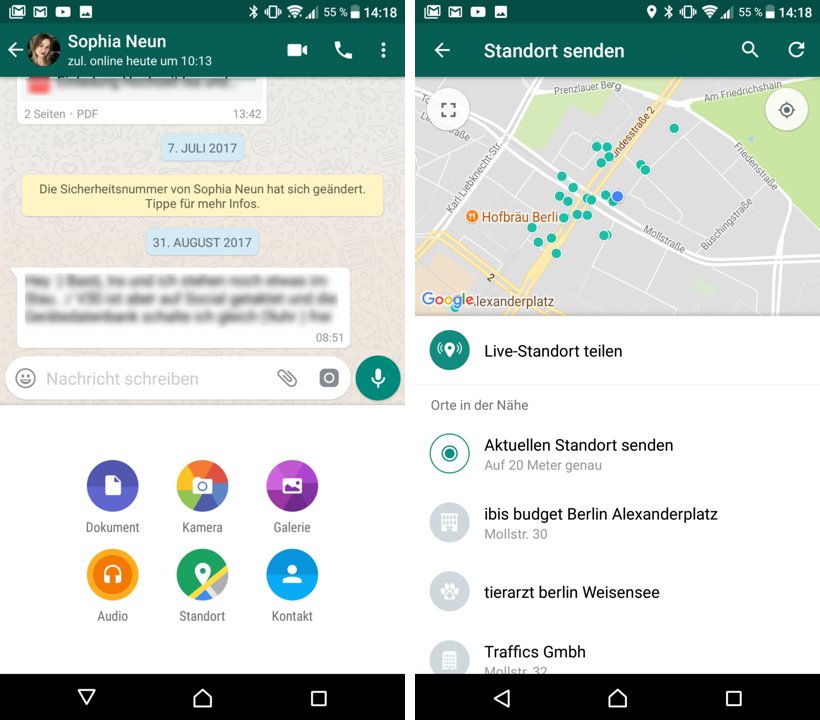
- To do so, just tap the attachment icon in the text input field.
- Now select ‘location’ and then select ‘Share Live Location.
Delete images or videos from a particular WhatsApp group or contact
If a particular WhatsApp group or contact is hogging storage space, you can delete messages, chats, videos, and audio from a specific WhatsApp group.
- Go to Settings>> ‘Data and Storage usage’
- Select ‘Storage Usage’ and you will see all groups and contacts ranked according to the storage space they are hogging.
- Select the group and tap on the ‘manage messages’ option at the bottom.
- Now, select and clear whatever data (videos, GIFs, Photos, etc.) that you wish to get rid of.
Schedule WhatsApp messages
To schedule WhatsApp messages for groups or individual contacts, you can download the Scheduler app for WhatsApp. After granting it Accessibility permission, you can fill in the required fields and schedule your message.
Fingerprint Lock
Privacy is a major concern these days and as such this feature would be an extra layer of security to block snooping eyes. The feature is now available for iOS users and Android users. You could reply from the notification shade and answer calls on WhatsApp when the app is locked.
Auto answer WhatsApp messages
If you use WhatsApp for professional reasons and wish to add an automatic reply message to WhatsApp conversations, there are several apps you can use to achieve that. One app you can try is Auto Reply for WhatsApp.
Delete message after you have sent them
This is one feature that WhatsApp added in late 2017. The App now allows you to ‘unsend’ messages that you have already sent, but there is a catch. The feature works for messages sent in the last 60 minutes.
Also, the delete message feature will be rendered ineffective, even within the 7-minute time frame, if someone has already quoted your message.
- Long press a message
- Select delete for everyone.
Read deleted messages on WhatsApp
There is a way to read messages that your friends have deleted from their end. Just download a notification log app and grant access to read the notification. This app will keep a log of all incoming notifications and will also come in handy when you wish to retrieve a notification you have accidentally swiped off.
Hide WhatsApp group photos and videos from gallery
Most of us don’t have much control over what content is pushed to our phones via WhatsApp groups, and this content showing up in your phone’s gallery can be a huge problem.
WhatsApp has now added the option to hide media from particular groups in the gallery. Just open a WhatsApp group and tap on the group name to access the option (as shown in the image). This method won’t remove already existing WhatsApp images in your gallery (you will have to delete them) and will hide new incoming media only.
Hide particular contacts from viewing your story
Stories are a great way of expressing your mood and can be quite personal. If you don’t want to share them with all WhatsApp contacts, you can prohibit particular contacts from viewing your status updates or stories as they now stand.
- Go to WhatsApp settings>> Account>> Privacy
- Select Status>> ‘My contacts except’
- Now select specific contacts you wish to avoid and tap the tick mark below.
You can also select the “Only share with” option if you wish to share status updates only with a small number of specific contacts.
Hide the blue ticks
Those blue ticks can get you in a whole world of trouble, especially when you don’t reply instantly and someone sees you have read their messages. You can turn them off, but it’s worth noting that if you do, you won’t get read receipts for your messages either.
Apple users: If you get Siri to read the message, the blue ticks won’t appear so this could be a good way to read a message without the sender knowing you have. Android users: If you read your messages in notifications, the sender won’t get the blue ticks.
iOS: Settings > Account > Privacy > Toggle off Read Receipts.
Android: Settings > Account > Privacy > Untick Read Receipts.
Transfer files between PC and Phone using WhatsApp
You can also transfer files between PC and mobile phones using Whatsapp.
- First, send the file you wish to share with any contact
- Now open the WhatsApp web on your PC.
- From here, you can download media or other file types from the chat window to your PC. Or upload a file and then access it on your phone.
Email your chat conversations
You can also email the entire conversation with a contact. To do so, go to Settings>> Chat>> Chat History.
Now select the option to ‘Email Chat’. Select the conversation you wish to export (with or without media) and then complete the process using any email app of your choice. The Chat will be mailed as a .txt attachment.
Set Privacy Options
You can decide who gets to see your profile pics, last scene, and other such details. You can find all these privacy options listed under Settings>> Account>> Privacy.
Backup data on Google Drive
Backing up WhatsApp data on Google drive gives you a convenient way to restore your chat messages and media when you switch your phone or reinstall WhatsApp.
Go to Settings>> Chat>> Chat Backup. From here you can select how frequently WhatsApp should backup your data to Google drive (Daily, Weekly, Monthy, When you Tap Backup or never).
Change Whatsapp Number
If you are discontinuing the number registered with WhatsApp, you can replace it with your new number and keep using the same WhatsApp account.
You can find the option under Settings>> Account>> Change number. Your new number should be active to do so.
Change Whatsapp chat background
You can change the WhatsApp chat background as well. To customize it, just go to Settings>>Chats>> Wallpaper.
Now select an image from your gallery or from any other folder, adjust it and apply it.
Hide Notifications from the Lock Screen
For some extra privacy, you can hide WhatsApp notification from the lock screen. To do so, just long-press on a WhatsApp notification. Then tap on ‘Details’. From the next screen, you can choose to hide messages on the lock screen.
Make UPI Payments
WhatsApp has added UPI payment option support and using it you can conveniently transfer money to your friends without leaving the app.
The option is accessible from within the chat window. Just tap on the attachment icon and find a payment option where the camera icon used to be.
Send Long Duration Audio Recordings
WhatsApp has added another new feature that lets users send long Audio messages. You can now press and hold the microphone icon and then slide it to a lock button. Now you can record long messages hands-free.
Hear voice messages privately via earpiece
Did you know that you can hear Voice messages you receive on WhatsApp using your phone’s earpiece (one that you use to hear other persons voice during phone calls)?
Just play a WhatsApp voice recorded message, and lift the phone to your ear – the same way that you’d attend a phone call – and the message will automatically start playing via the earpiece.
Whatsapp Sticker Packs
WhatsApp has also added a rich collection of expressive stickers next to Smileys and GIF options. Users can download different sticker packs, rearrange them, add personal ones and even use third-party apps like ‘Personal Stickers for WhatsApp’ to further customize them.
Hide Your Profile Pic
Batman. David Bowie. Pepe the Prawn. All people who have built their much-vaunted careers on an air of mystique and otherness. You can bet they’d have their WhatsApp profile pics set to private, instead of treating the world to a bedraggled photo of them and a bottle of Lambrini. So, as the saying goes, always be yourself unless you can be like Batman.
How: Head to Settings > Privacy > Profile Photo > Nobody.
Mute Whatsapp Group Chats
With WhatsApp groups only capped at 50 participants, they can sometimes get pretty busy. Prevent yourself from being woken up by incessant messages by muting particular groups.
How: Tap on the group chat of your choice, then the name to bring up Group Info where you will find the option to Mute the chat for either eight hours, one week or a year. Although if you’re choosing the latter, you might as well leave altogether.
Get Shortcuts to Conversations
If you’re on Android you can create shortcuts to popular chats and let them live on your home screen: useful if there are certain people you chat to more often.
How: Tap and hold on the chat (group or individual) of your choice and a tab will pop up. Select the Add Conversation Shortcut option and the chat in question will appear as the person’s profile photo on your mobile desktop.
Go Incognito
You can’t get away with not replying to messages if people can see when you were last online, so turn off WhatsApp’s ‘last seen’ feature to go incognito. Now you can ignore people at your leisure…
How: It’s in the Privacy menu, under Last Seen, and if you want you can hide from everybody, or only allow your contacts to see your activity.
Send Public Invites Privately
If you’ve got a generic announcement to make – an invite to a weekend BBQ or an intervention about your friend’s unhealthy obsession with KFC – and you don’t want to do it on the loudmouth platform that is Facebook, this feature works in pretty much the same way as BCC-ing people in an email.
Your recipients will get the message as if it was a privately composed one, oblivious to the fact that you’ve sent the exact same invite to 342 other people. Sincerity? What’s that?
How: On the top-left-hand corner of your WhatsApp Chats window, just below the search bar, you’ll notice a Broadcast Lists. Tap on it for the option to create a new list of contacts you want your message to go out to, and message away like you would normally. Nobody will be any the wiser.
Draw On Your Pics
If a picture paints a thousand words, scrawling all over the top of them can only add a few more. Especially if the picture is of a load of sausages.
How: Once you’ve picked the picture you want to send from your camera roll, use the icons at the top of the screen to add words, draw pictures, or chuck in an emoji or eight.
Make Calls
WhatsApp is more than just a run-of-the-mill instant messenger: you can use it to make calls too.
How: Hit the Calls tab along the top or bottom of the app (depending on whether you’re on iOS or Android), then click on the person you want to call. Alternatively, on Android, you can click on a person’s name in a chat and then call them via the pop-up box. Be aware the quality of the call will be very reliant on your data signal, and so calling when on wi-fi is hugely recommended.
Save Data on Calls
Making calls via WhatsApp is a very convenient feature, but it can also consume a lot of data. Thankfully, there’s a new option to help those of us with data shortage problems.
How: In the Data and Storage Usage menu (Data Usage on Android) you can toggle a setting labeled Low Data Usage, which, as you might have guessed, cuts down the amount of data used when making phone calls.
Instantly Add dates to Your Calendar
It’s easy to forget appointments when you’re a busy bee. You make vague plans for drinks, settle on a date, then promptly forget about it as the conversation rolls on. This handy little shortcut makes sure you commit to an appointment.
How: This one’s currently iOS-only, but you might’ve noticed that whenever anyone mentions a date in a WhatsApp message it automatically gets underlined and highlighted in blue. Just tap it and you’ll be given the option to immediately create an event on that date in your calendar, so there’s no longer any excuse for forgetting. It’ll also recognise words like ‘today’ and ‘tomorrow’.
Quote Messages in Your Reply
Group chats can get pretty hectic very quickly, and by the time you’ve typed your reply, what you were referring to can be as good as chat history. To give your reply the context it deserves, you can quote the message it is in response to and restore a bit of order among the chaos.
How: On iOS, simply swipe right on the message you want to respond to. On Android, press and hold the message you want to reply to, and click Reply from the pop-up menu. In both cases, the quoted message will appear in a preview above the text input box.
Keep Messages Secret
Theoretically, all messages on WhatsApp are private – but not when you leave your phone on the table, and a new message notification pops up. However there is a way to turn off the preview part of the message, so the notification only reveals who’s messaged you but not what they’re messaging you about.
How: Go to Settings, then Notifications, and disable Show Preview. Now you can gossip in peace.
Reply Directly from a Popup
Oh, new message! Swipe down the notification bar, tap the message and reply. Sounds simple, right? It is, but there’s an even faster way – cut to the chase and reply directly from a notification.
How: Go to Settings, Notifications, then Popup Notification, and choose from four different options. You can change this setting for both individual messages and group messages respectively. Unfortunately, this feature is only available for Android. For now, anyway.
Send an Attachment
Unlike EPMD’s hip-hop classic, WhatsApp’s ethos is by no means Strictly Business. If you do need to quickly send a document to a colleague, and email isn’t an option, it’s easily done. Just select the file you want from Google Drive, Dropbox or iCloud and WhatsApp will fling it onwards as a pdf.
How: Tap the + symbol > Document > select your cloud storage service of choice and then the file itself. Done.
Send GIFS
GIFs are the new message currency. Why use an emoji when you can send a GIF instead? Why send an static image when you can say so much more with a GIF? You get the gif – er, we mean gist.
How: You don’t have to search the internet for appropriate GIFs. WhatsApp has its own collection of GIFs. Mind blown. Hit the ‘+’ sign as usual, go to Photo & Video Library. See that magnifying glass icon next to GIF?, tap that and you’ll find a collection powered by Tenor. Don’t see what you need? Just tap the search bar to look for the GIF that perfectly sums up your feelings.
You can even star GIFs for future use and even overlay them with your own text and doodles.
Clear Your Unread Messages Count
Reading all your messages can be hard, especially if your colleagues have the habit of contacting you via WhatsApp. So the buildup of unread messages is inevitable.
But if you’re the obsessive-compulsive sort and our number of unread messages (99 at last count) is making your left eye twitch uncontrollably, there’s a quick way to reset the counter without having to go through each message.
How: Hit Edit in the top left corner, and then Read All at the bottom. Ahh, that must feel good. You can stop twitching now.
This is also where you can dump or archive multiple chats at once.
Search all your chats
Someone might have sent you their address or you might remember talking about a specific programme or film but you don’t want to scroll through all your messages to try and find what you’re looking for. At the top of all your chats on iOS there is a search bar. On Android, there’s a search icon.
You can type anything into the search bar, from the start of a town name if you’re looking for an address to a specific word and all the chats with that word will appear below as specific messages. Clicking on a respective result will take you to that part of the chat conversation you had.
Search a specific chat
If you want to search a specific chat rather than all of your chats, this is possible too. Maybe you had a conversation about a specific meeting place, or they sent you their other contact number or their address for example.
iOS: Chats > Specific chat > Tap on contact info at the top > Chat Search > Type in the search bar that appears at the top of that specific chat.
Android: Chats > Specific chat > Open the menu top right > Search > Type in the search bar that appears at the top of that specific chat.
How to see and turn off last seen
WhatsApp’s last seen feature allows you to see when someone last checked WhatsApp, as well as allow users to see when you last checked. If a contact hasn’t disabled last seen, it will appear under their name at the top of an open chat. To disable last seen:
iOS & Android: Settings > Account > Privacy > Last Seen > Switch to Nobody.
Stop people seeing your messages
Ever passed your phone to a friend and instantly panicked about the messages they might see come through? Yeah, we haven’t either. For those who have, you can turn off message previews on iOS so only the contact’s name will appear, rather than their life story, or you can turn off notifications altogether.
iOS: Settings > Notifications > Toggle off Show Preview / Settings > Notifications > Toggle off Show Notifications.
Android offers a range of notification controls. Within the WhatsApp app itself, you can turn off high priority notifications – those that will pop-up at the top of the screen. Or you can control the notifications at a system level to keep details private or remove them completely.
Android: Settings > Notifications > Toggle off Use high priority notifications.
How to block a WhatsApp contact
There are plenty of reasons why you might want to block a contact so we won’t ask why. We will just let you know that if you block a contact, you won’t be able to send or receive messages, or make or receive calls from them and even if you unblock them, you won’t see any messages sent to you whilst they were blocked.
iOS & Android: Chats > Specific chat > Tap on contact subject at the top > Scroll down to the bottom > Block Contact.
Reference and reply to a specific message
Ever been talking about multiple things in a WhatsApp chat and need to reply to a specific message? WhatsApp allows you to reply to a particular message, presenting it above your reply to make it easy for the person or people you are messaging to see what you are replying to.
iOS: Chats > Specific chat > Specific message > Swipe left to right on message > Type in your reply and hit send.
Android: Chats > Specific chat > Specific message > Long Press > Hit reply.
Reply to a group message privately
It’s possible to reply to a group message privately in your one-to-one chat, without having to find the one-to-one chat you have with that particular person.
iOS: Press and hold a message in a group chat > Select More > Reply Privately. The message will appear in your one-to-one chat with the text box below, as it does if you reply to a specific message like above.
Android: Press and hold a message in a group chat > Select the three buttons in the top right corner > Reply Privately. The message will appear in your one-to-one chat with the text box below, as it does if you reply to a specific message like above.
Clear all chats
If you want to keep all the contacts you are chatting with on your WhatsApp but you want to clear all your messages, WhatsApp gives you an easy option to do this.
iOS: Settings > Chats > Clear All Chats.
Delete all chats
Want a clean WhatsApp slate? Start from scratch by deleting all of your chats. It means you’ll get rid of everything though, not just the content f the chats but you’ll have to start a new chat for every contact too.
iOS: Settings > Chats > Delete All Chats.
Delete or clear a specific chat
If you want to clear or delete a specific chat without losing all of your chats, then it’s possible to do this too.
iOS: Chats > Specific chat > Swipe right to left > Tap the three dots > Clear Chat / Delete Chat.
Android: Chats > Specific chat > Tap the menu top right > More > Clear Chat
Get Siri to read your last message, reply or send a new message
Apple users can get Siri to read any unread WhatsApp messages, once you have followed the steps to give the personal assistant access. You can also get Siri to reply to the message with your voice or start a new message to a contact.
iOS: “Hey Siri, read my last WhatsApp message” > “Hey Siri, send a WhatsApp message to [contact]”
Latest WhatsApp Cool Features & Settings Hidden Tips & Tricks 2020
Two-Factor Authentication:
In order to increase safety for users’ data, Whatsapp came with the latest privacy security feature which acts as an additional layer of security. It is known as Two-Step Verification. Everyone can enable this feature and secure their WhatsApp personal chats.
The only thing one can do to enable this WhatsApp new feature is just go ahead over to Whatsapp Settings > Account and click on Two-Step Verification and move the slider to right side to enable it successfully. After enabling this, you can set-up WhatsApp on a new smartphone at any time. Along with the OTP, the app will also ask you to enter the two-step verification code. That’s it!! Now your WhatsApp chat is secured more.
