How to Post on Instagram From PC/Computer? It sounds like a tough task to do but it is pretty simple if you follow the below-mentioned step-by-step process. Okay, first we will discuss the need for posting or uploading a photo on Instagram from your computer.
Everyone including you love to communicate with loved ones or others for further projects or for some entertainment. The most trending and useful device that we utilize for communication is mobile phones, will you agree or not?
A mobile device is a primary thing that is used for communication and also for other major tasks. You can even use it for sharing photos, videos with your loved ones by using social media platforms or apps. Nowadays, people are very active on Instagram, I think you are also one of them. Am I right?
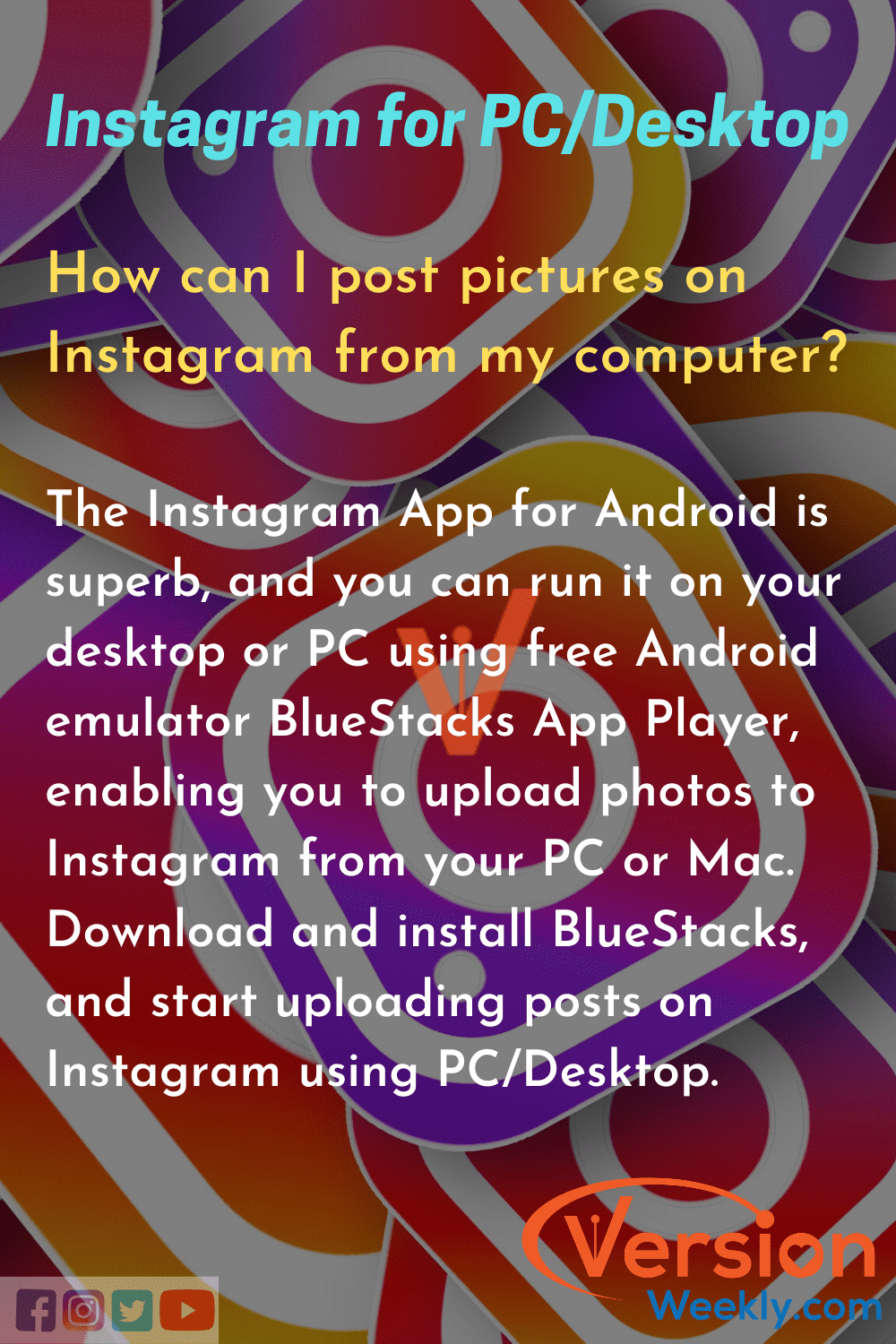
If, Yes drop a comment and get other benefits like Instagram Captions and Hashtags to attract your followers.
Uploading and Sharing pics and IGTV videos on Instagram is very easy by using mobile phones because of the user-friendly application interface. In IG Application, you can simply click on the icons and do whatever you want to. Unlike a mobile application, users can’t handle their accounts properly with the help of an online website on a computer/pc/desktop.
For those folks who want to use Instagram on their PCs and create their account with an interesting and funny Instagram Username for sharing and communicating with their loved ones. There are two ways to post on IG from your Mac or PC: either with the help of a chrome browser or by using the Safari browser.
I am sure that this guide will be helpful for you to find out how to do both in an easy process. So, let’s start the amazing & informative procedure of How to Post on Instagram from Mac or Computer. After finishing the process, I can assure you that you will keep posting on Insta by using your PC or Apple Mac.
Sounds Interesting, right? Then dive into this handy guide!
How to post to Instagram on Mac and PC in Easy Steps?
- Click the new + icon in the top right corner to get started (next to the Messenger icon)
- Follow the prompts to upload your photos or videos (drag and drop or “Select From Computer”)
- Choose your size/format
- Pick your filter and/or edit (tab at the top)
- Add your caption/location, and more
- Choose the Share option and click on it to post on instagram from mobile devices.
How to Post on Instagram from your PC or Mac? (Two Simple Methods)
The following are the two easy methods for uploading pictures or videos on Instagram from your PC/ Desktop /Computer/ Mac. Have a look at these two ways. It’s gonna be really fun while getting into the process.
- Post to Instagram from your Desktop using Chrome Browser
- Upload Photos on Instagram from Computer using Safari Browser
Okay, let’s get started with the first method!
Posting on Instagram from PC or Mac via Internet Browser
This method might be a bit hard initially, but later it turns into a simple thing. You don’t require any other resources to start the process. The only thing you require to post on Insta from PC is modern web browsers with a unique built-in feature that permits you to access Instagram’s mobile view on desktop.
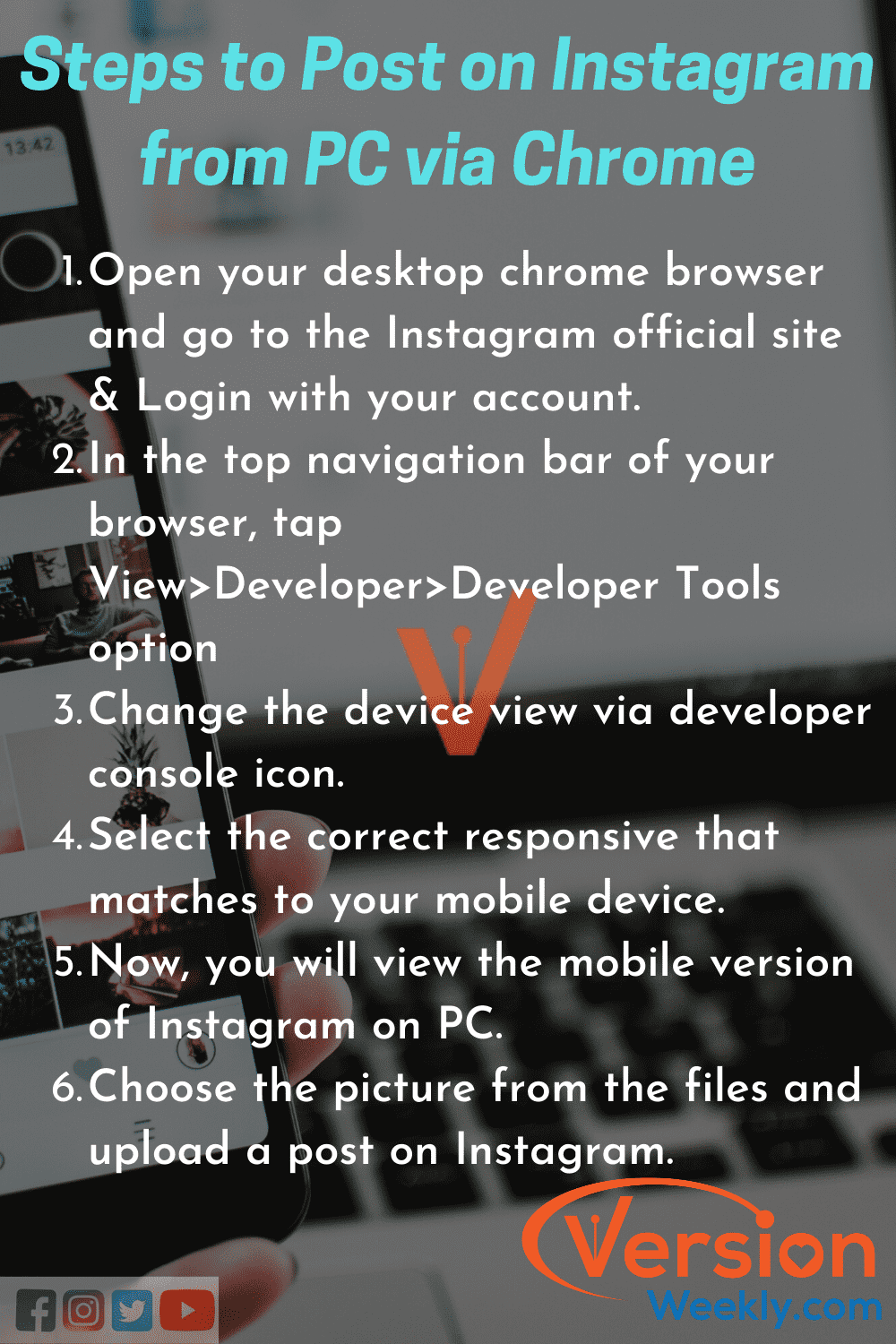
Also Check: How to Delete Your Instagram Account Permanently?
So, let’s see how to do this in Chrome and Safari web browsers from the below steps. Here, I’m using a Mac device to explain the process but don’t get worried because the process does not vary with the PC device.
How to post on Instagram from Computer using Chrome?
- First of all, open your desktop chrome browser and go to the Instagram official site, and login into your account by entering your own username and password. Ensure that you have your own insta profile page earlier.
- Then, in the top navigation bar of your browser, tap View>Developer>Developer Tools option:
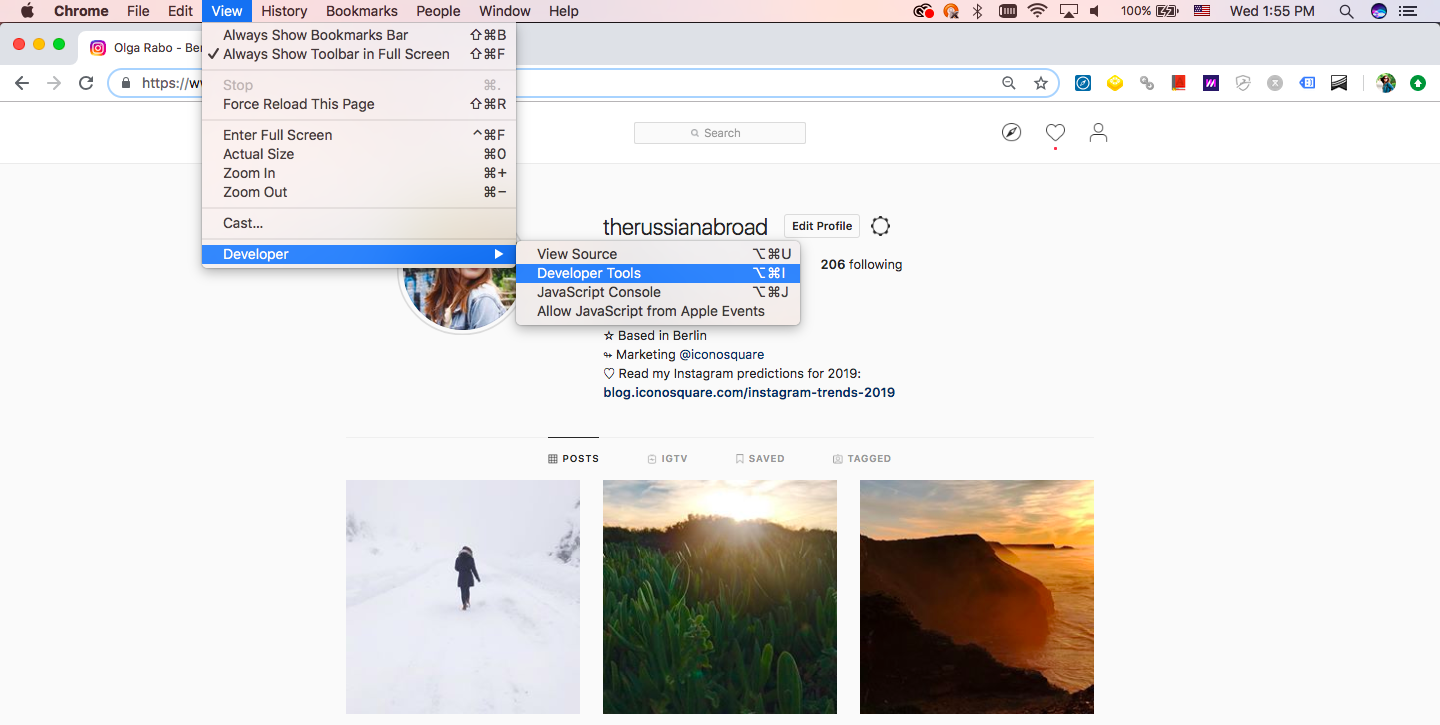
- After that, you will observe a developer console which will be on the right side of your browser window. It will be enabled in a desktop view by default. Now, you should change it to a mobile view. To do this, tap on the icon which looks like a little mobile phone at the top-left of the developer console, and change the device view.
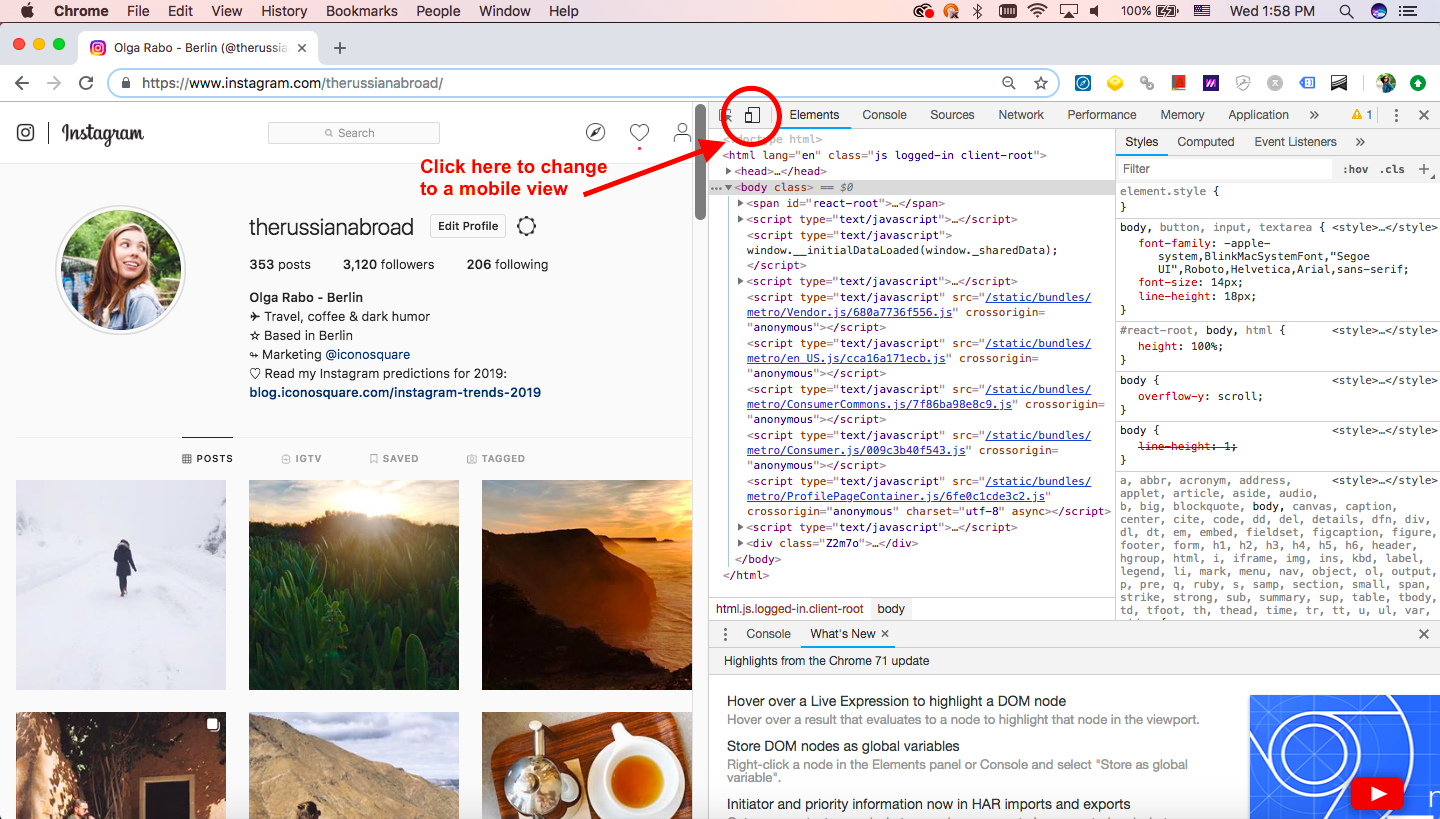
- Observe how the view changed from desktop to mobile:
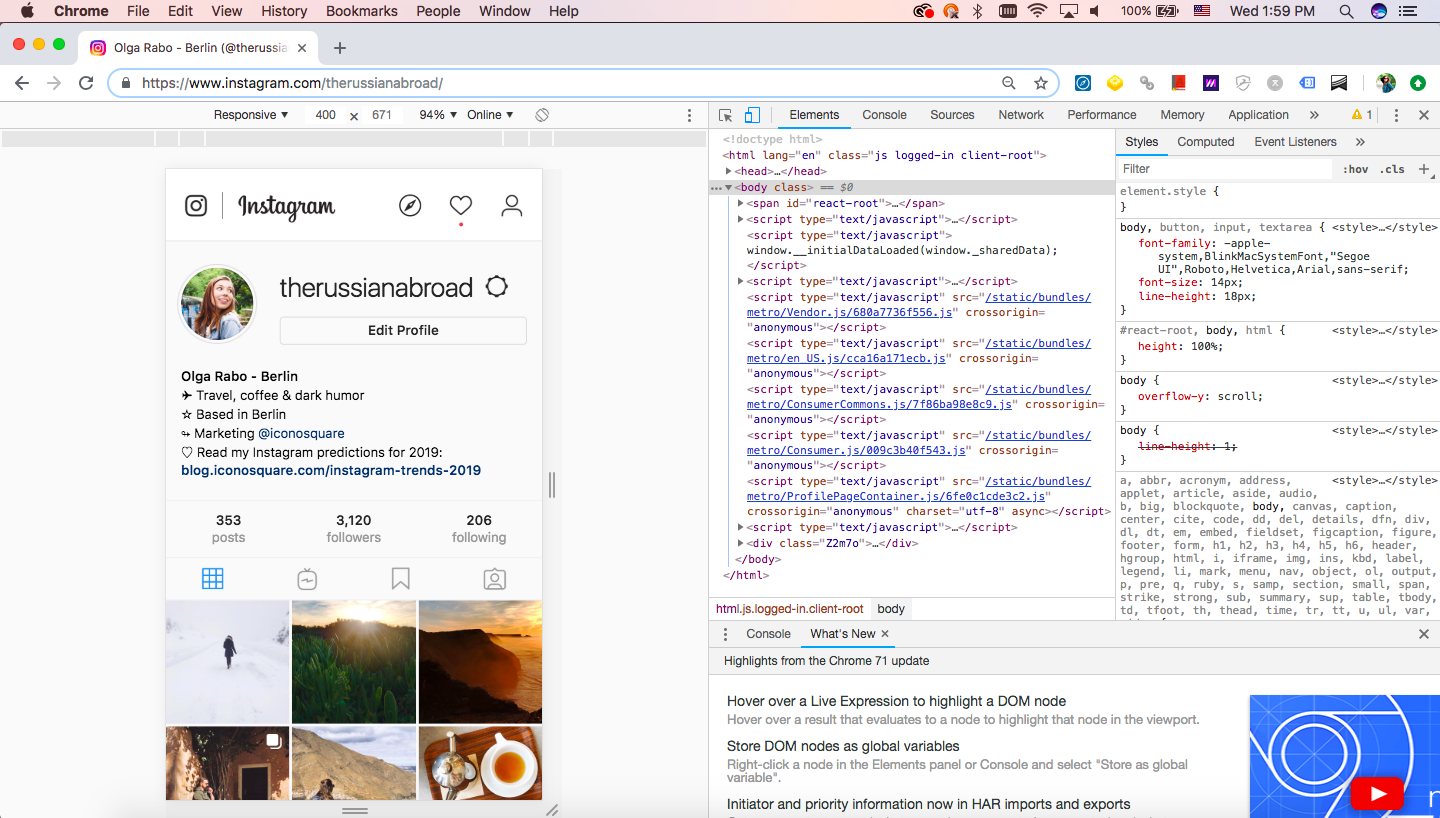
- Once you noticed the mobile view, next change the responsive view which allows you to view as a specific mobile model. Hit on Responsive, and select a proper device model from the drop-down list. I am choosing iPhone 6/7/8 as I am using the iPhone 7 model.
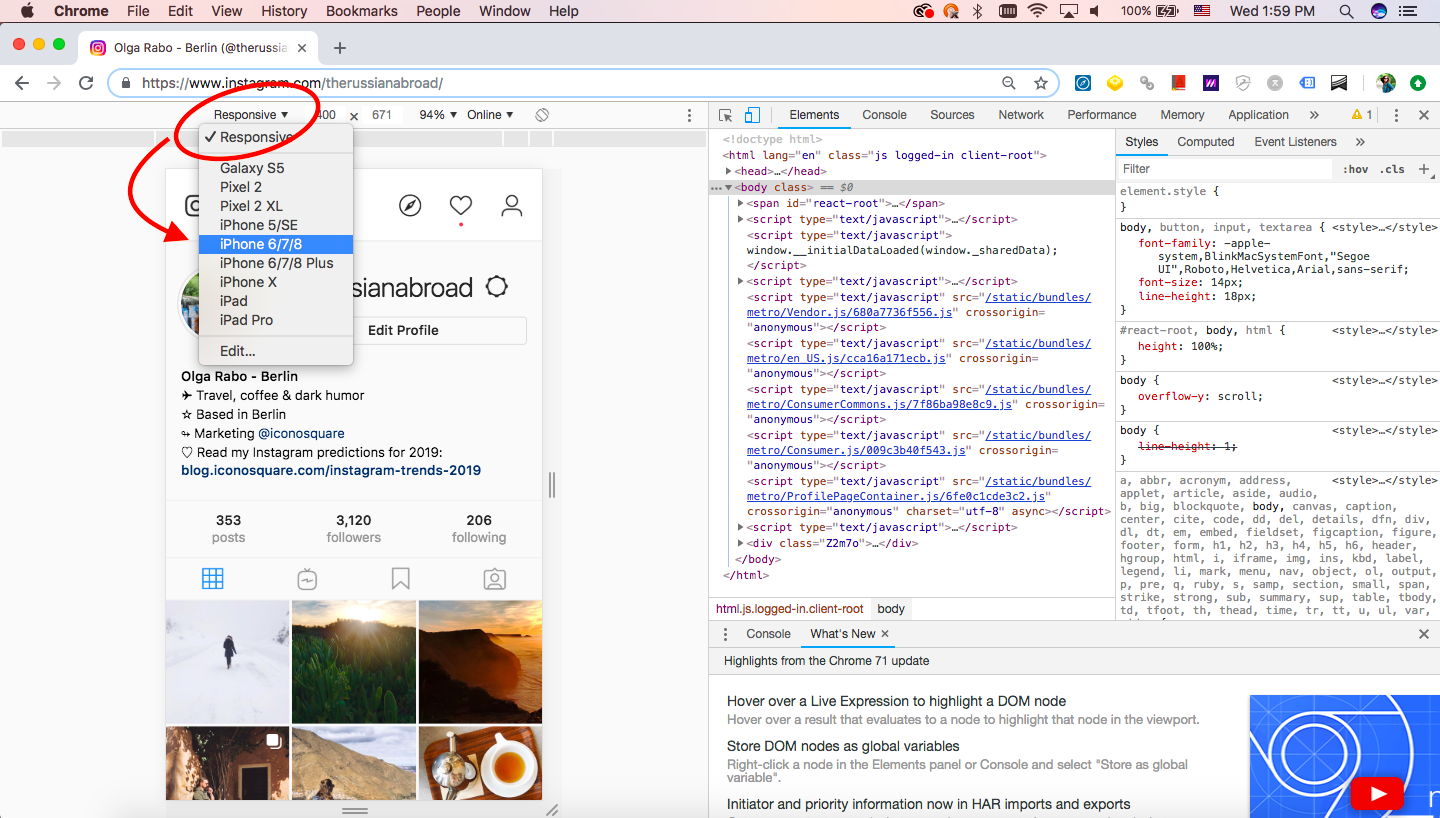
- Now, it completely changes your browser to a mobile screen, which results in appearing all the options and menu which are available on the Instagram mobile app. If you’re facing an issue at this point, first refresh the page and check it is working or not.
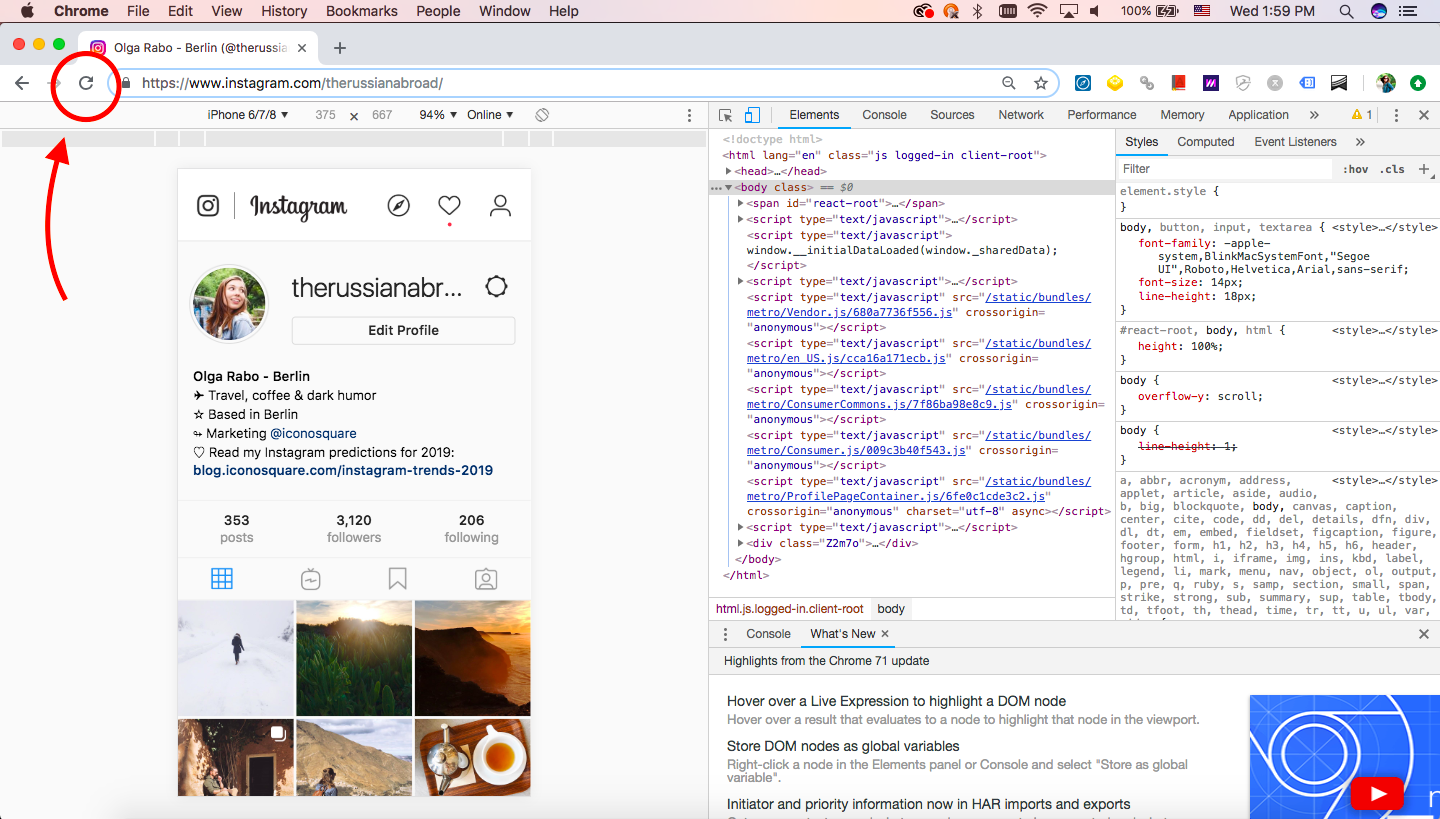
- At the bottom menu, you will find the upload button which is the main hero for this article.
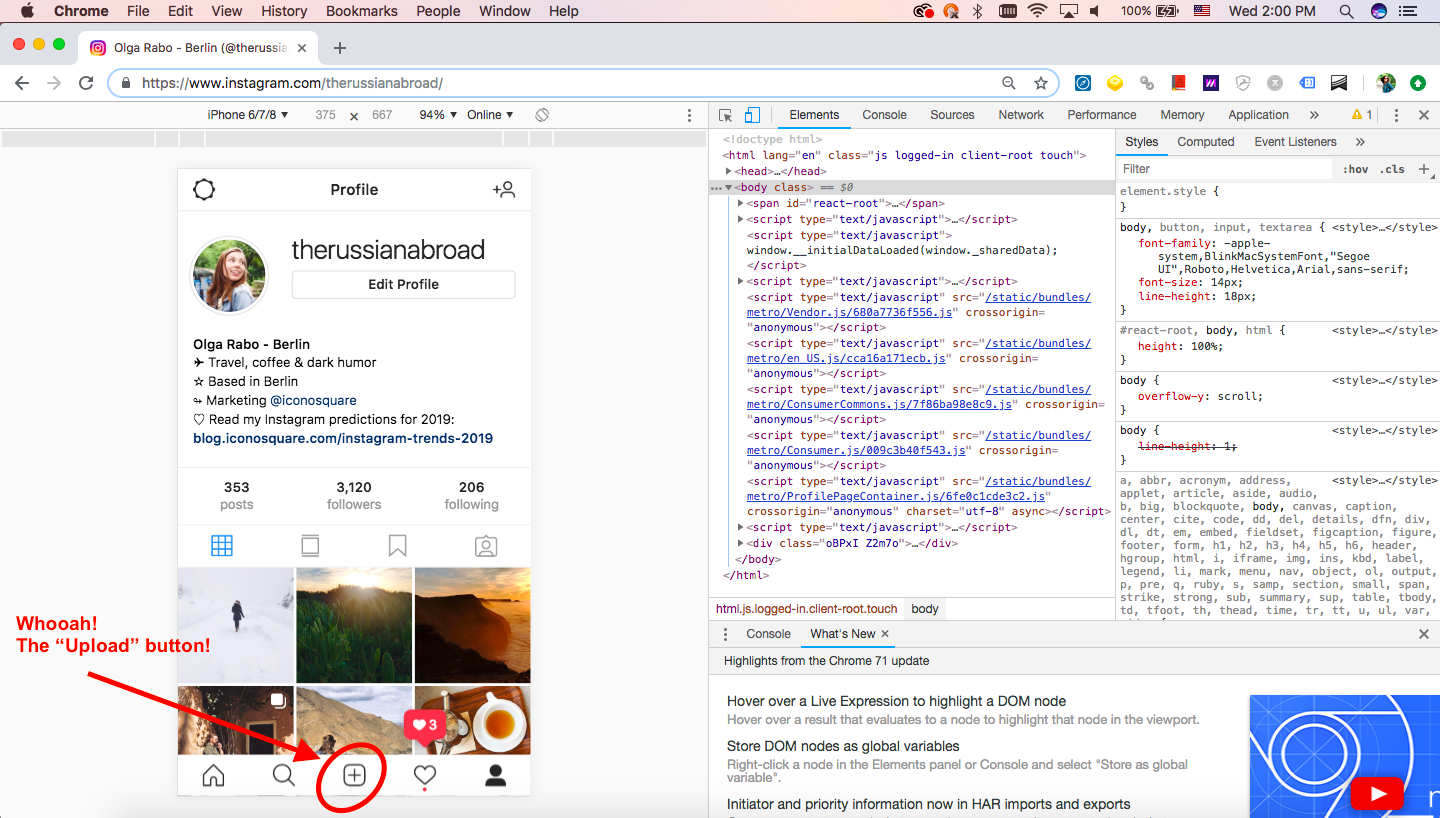
- Once, click on the Upload button and immediately it opens your system files. Remember that you are only supposed to post JPG or JPEG files, so make sure that the image is not a PNG File. If it is png then convert into jpg or jpeg files.
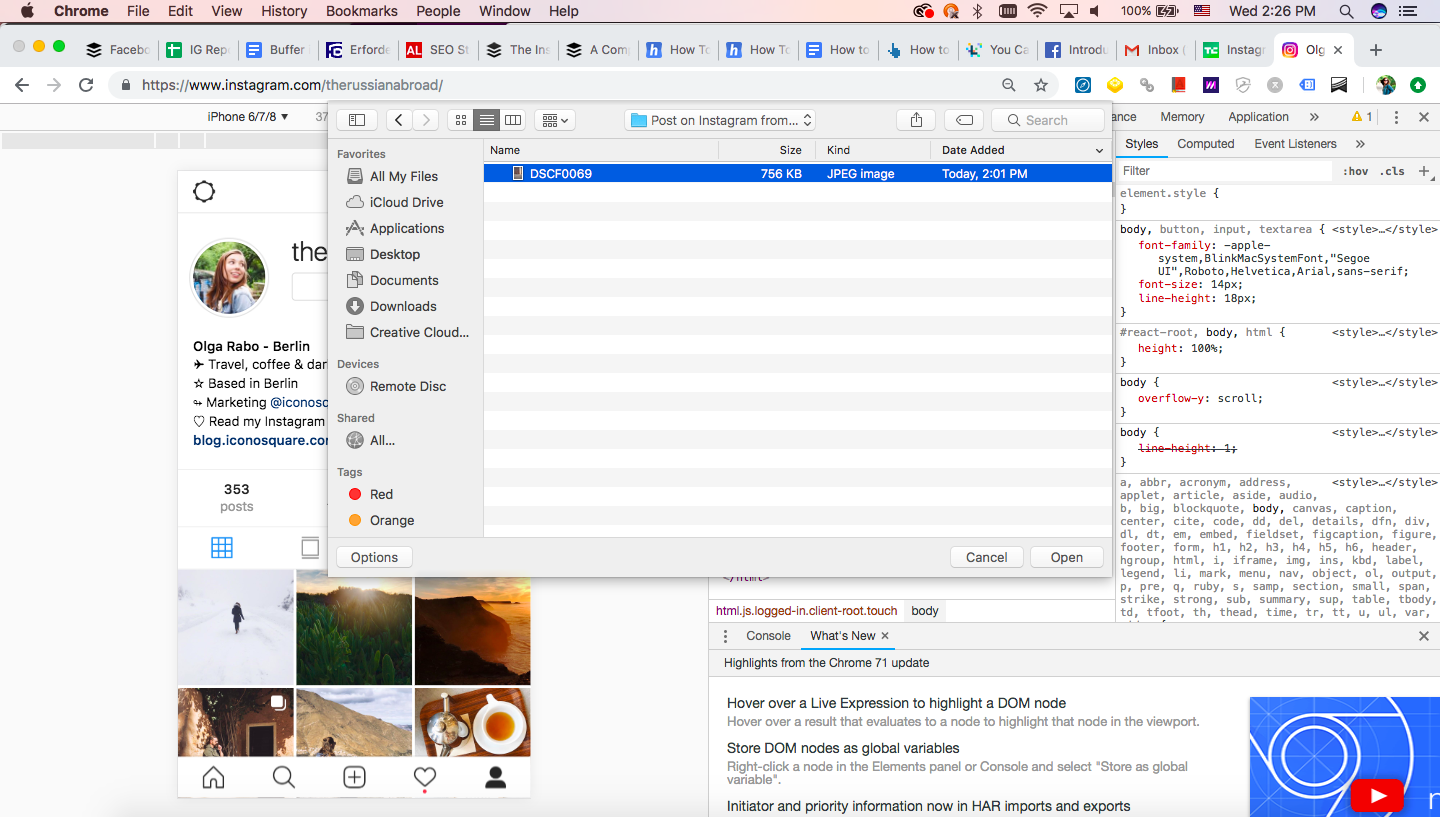
- Now, you’re almost to publish a new favorite picture or selfie post on your Instagram.
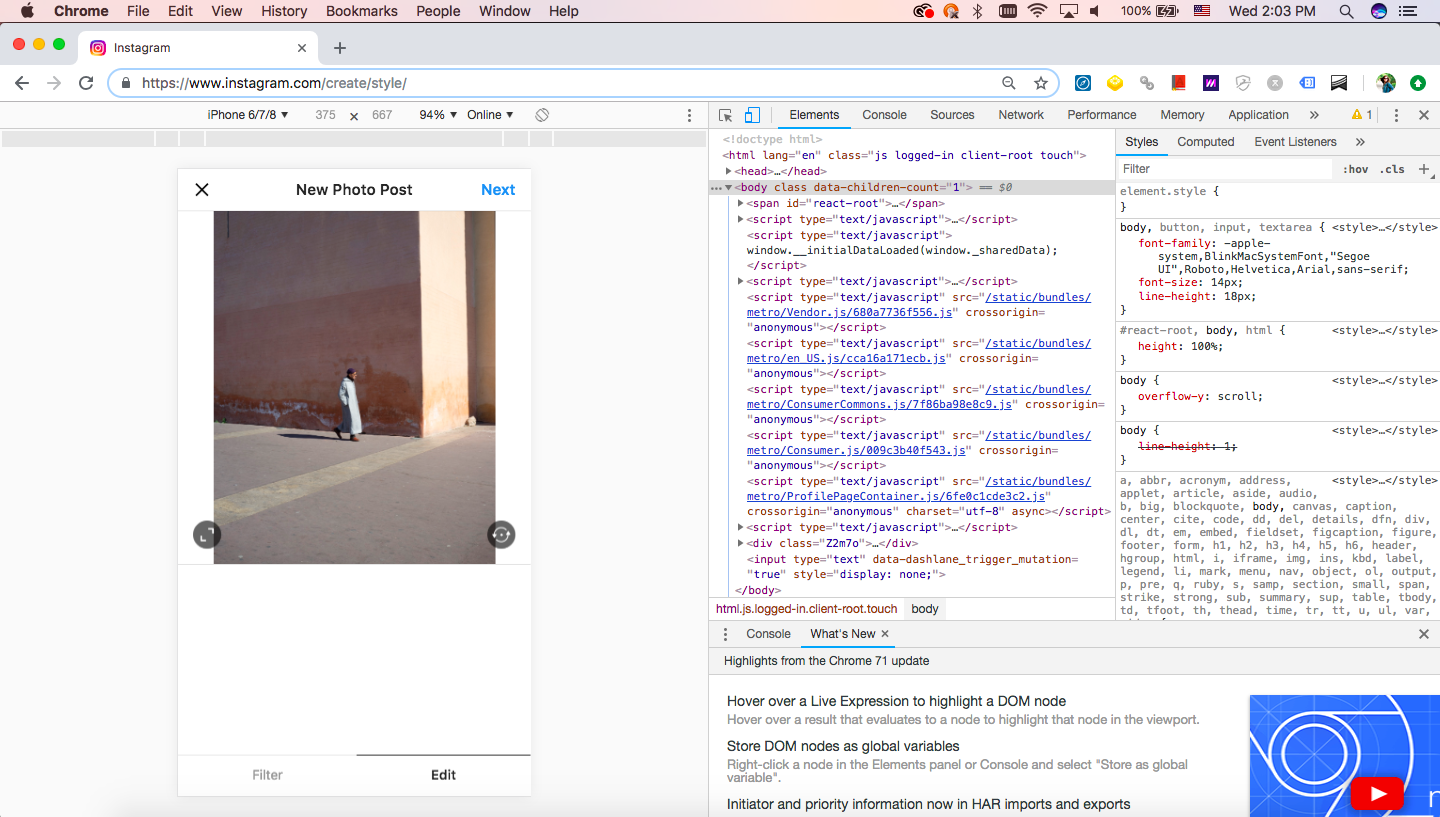
- From here onwards you can do all the processes easier because it is exactly the same as you do on your mobile. After uploading the pic, describe the photo by writing a cool Instagram caption along with a user tag, geolocating your post, and suitable & trending IG Hashtags.
- Once you’re done with all these things, click on the Share option and see the magic.
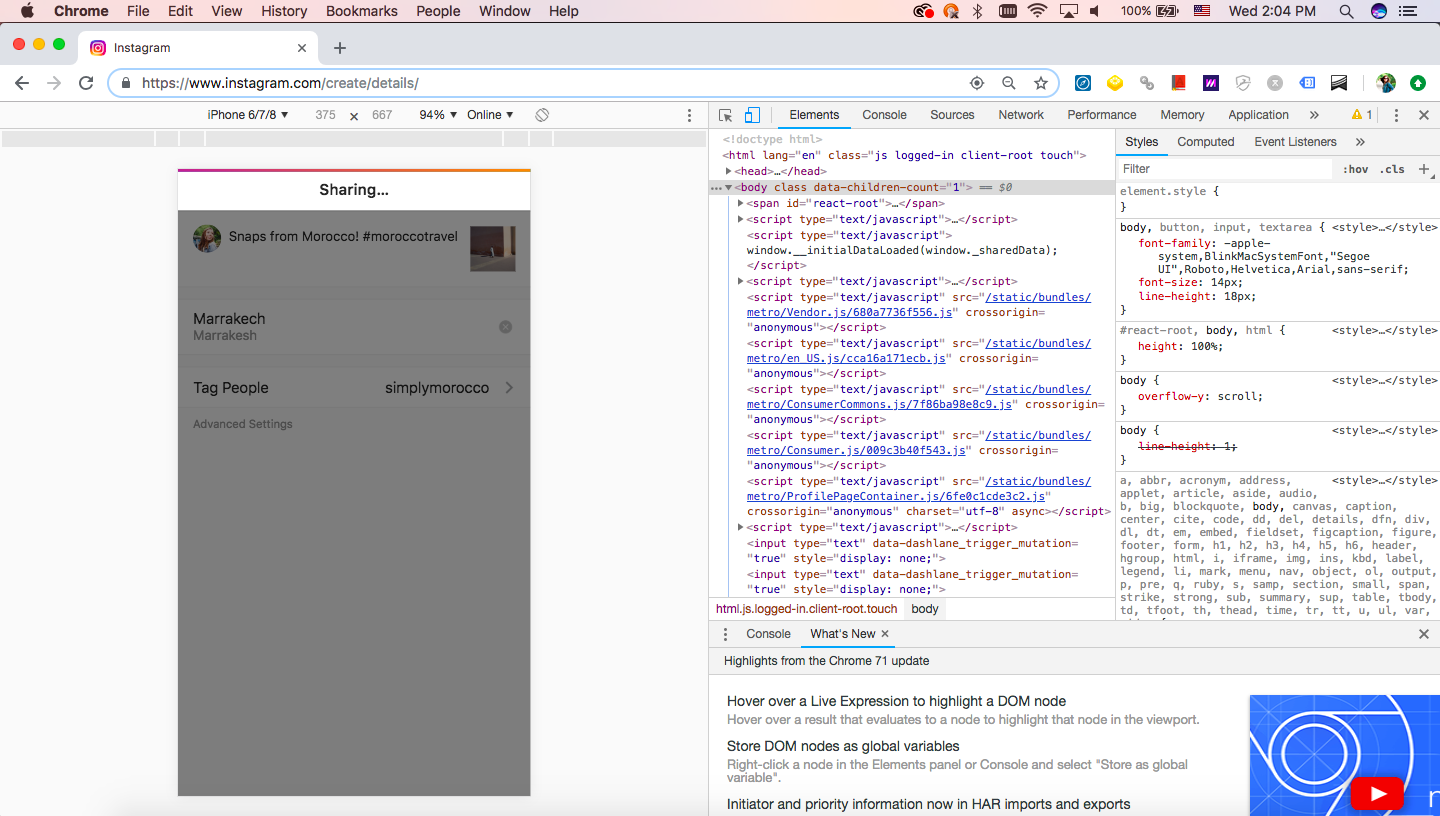
- That’s it! you have posted your photo successfully on Instagram from Mac or PC.
Note: If you need a step-by-step process to post on Instagram from PC then check out the below-given video and enjoy posting.
How to Upload to Instagram from PC or Mac using Safari?
- If you’re using the Safari browser for all your searches and web tasks, then you can follow the above chrome process to post/upload on Instagram from PC or Mac. Initially, you have to enable the Develop menu by going to Safari > Preferences before starting the procedure.
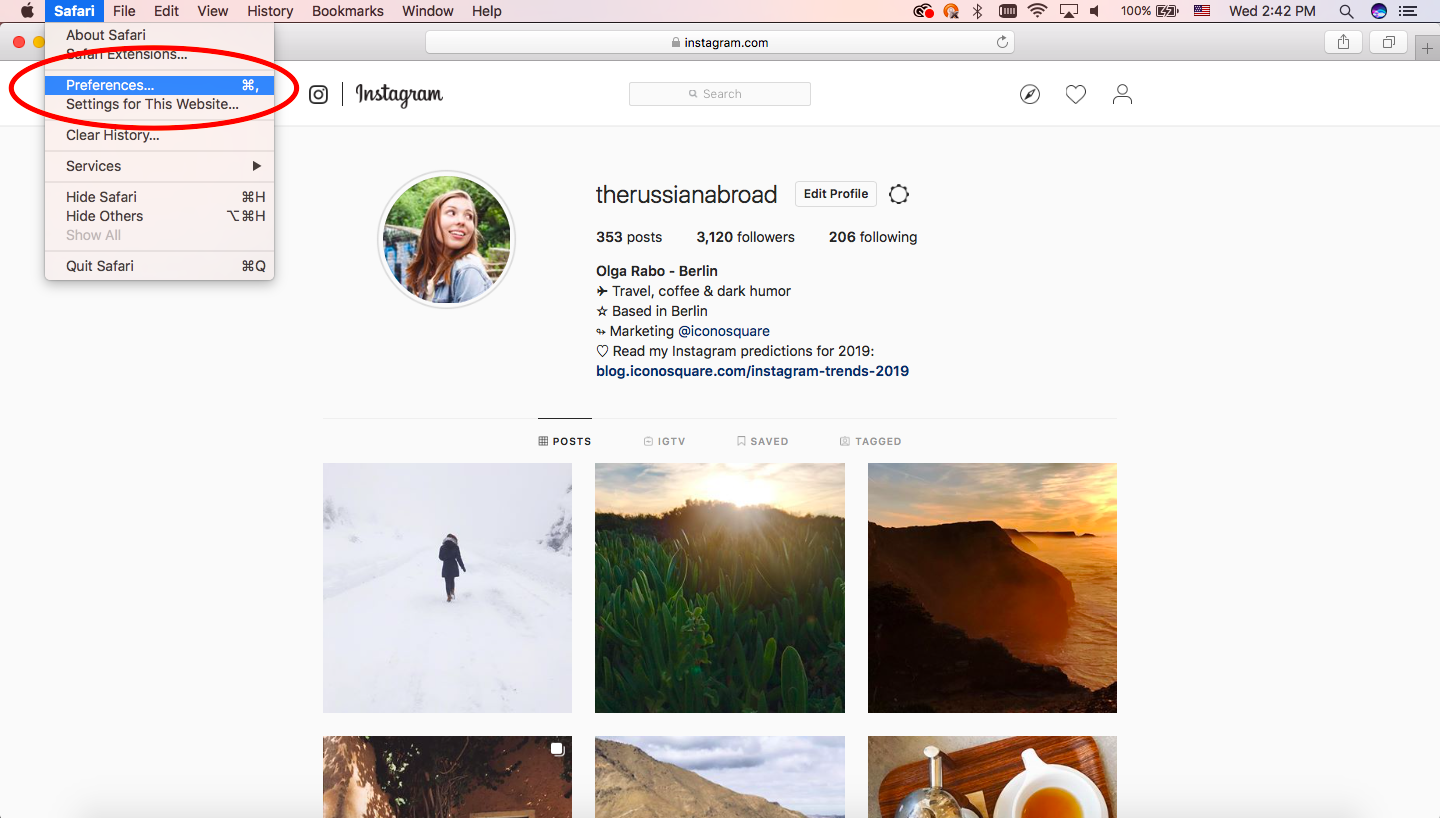
- In this window, go to Advanced option > Tick the checkbox of Show Develop menu in the menu bar.
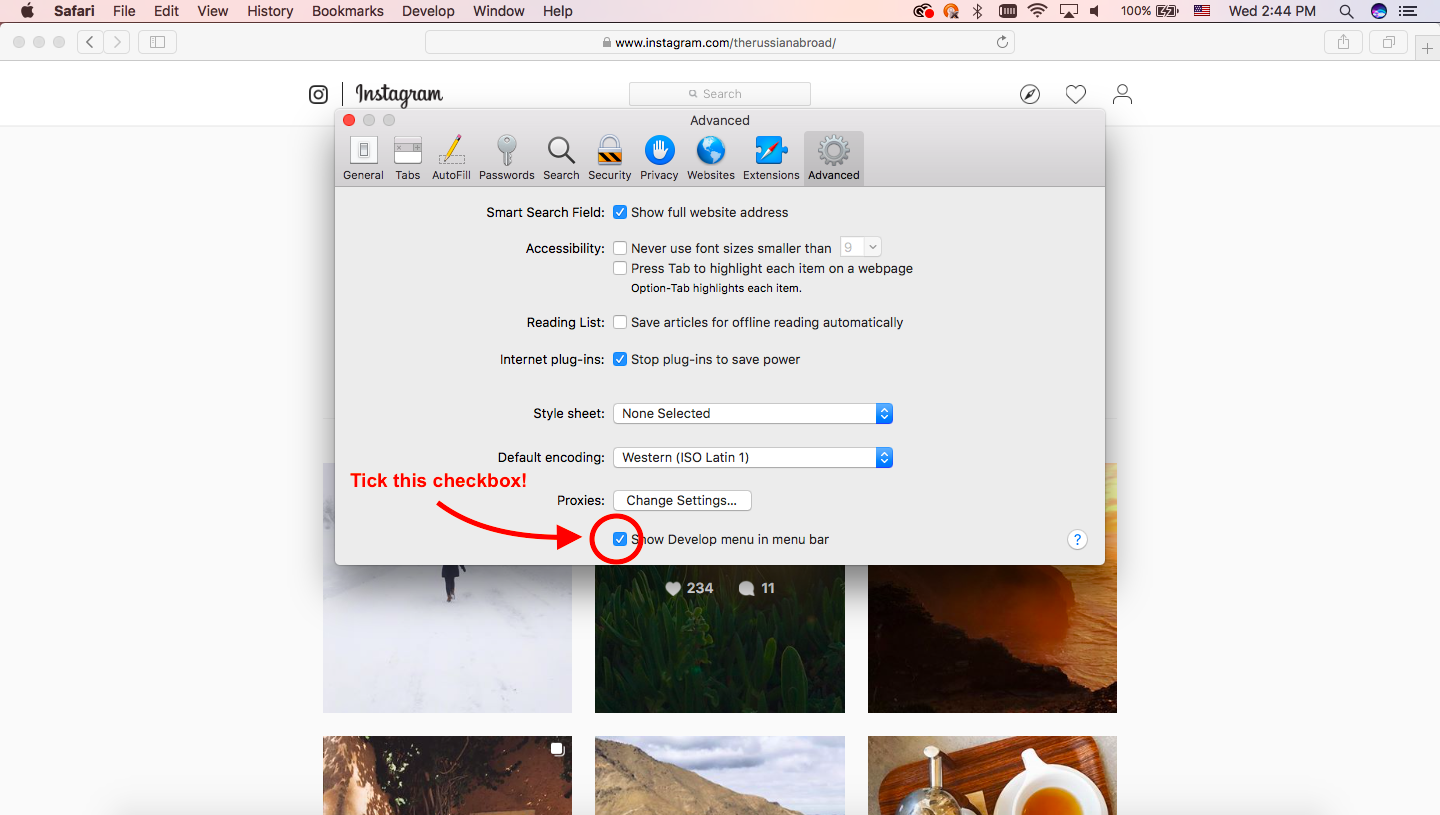
- A Develop menu will display in the top navigation bar of your safari window. Go to Develop > User > Agent > Safari iPhone.
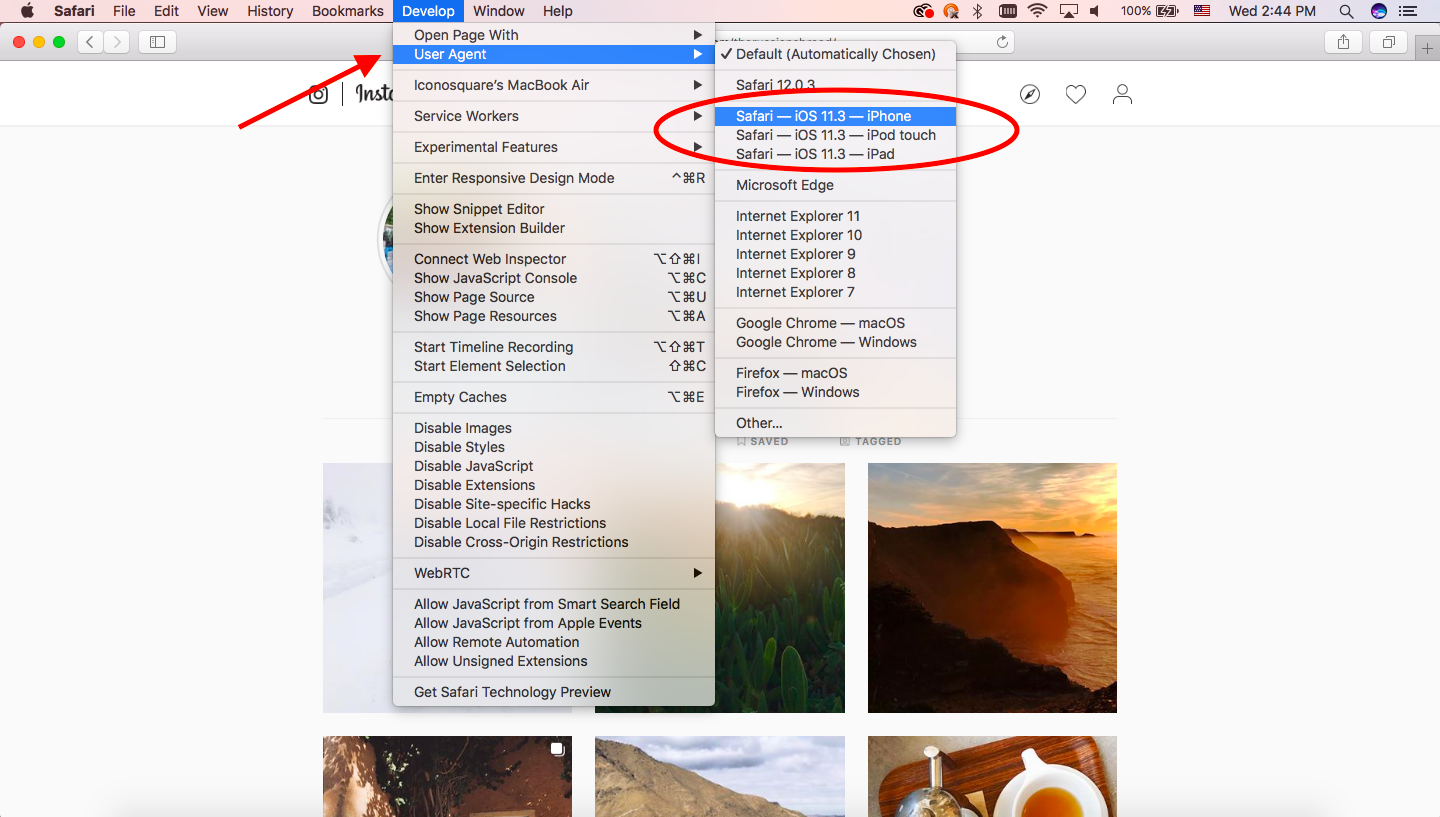
- After choosing the iPhone view, you will see the page like a mobile device. Right away, you will observe an upload button at the bottom of the slide.
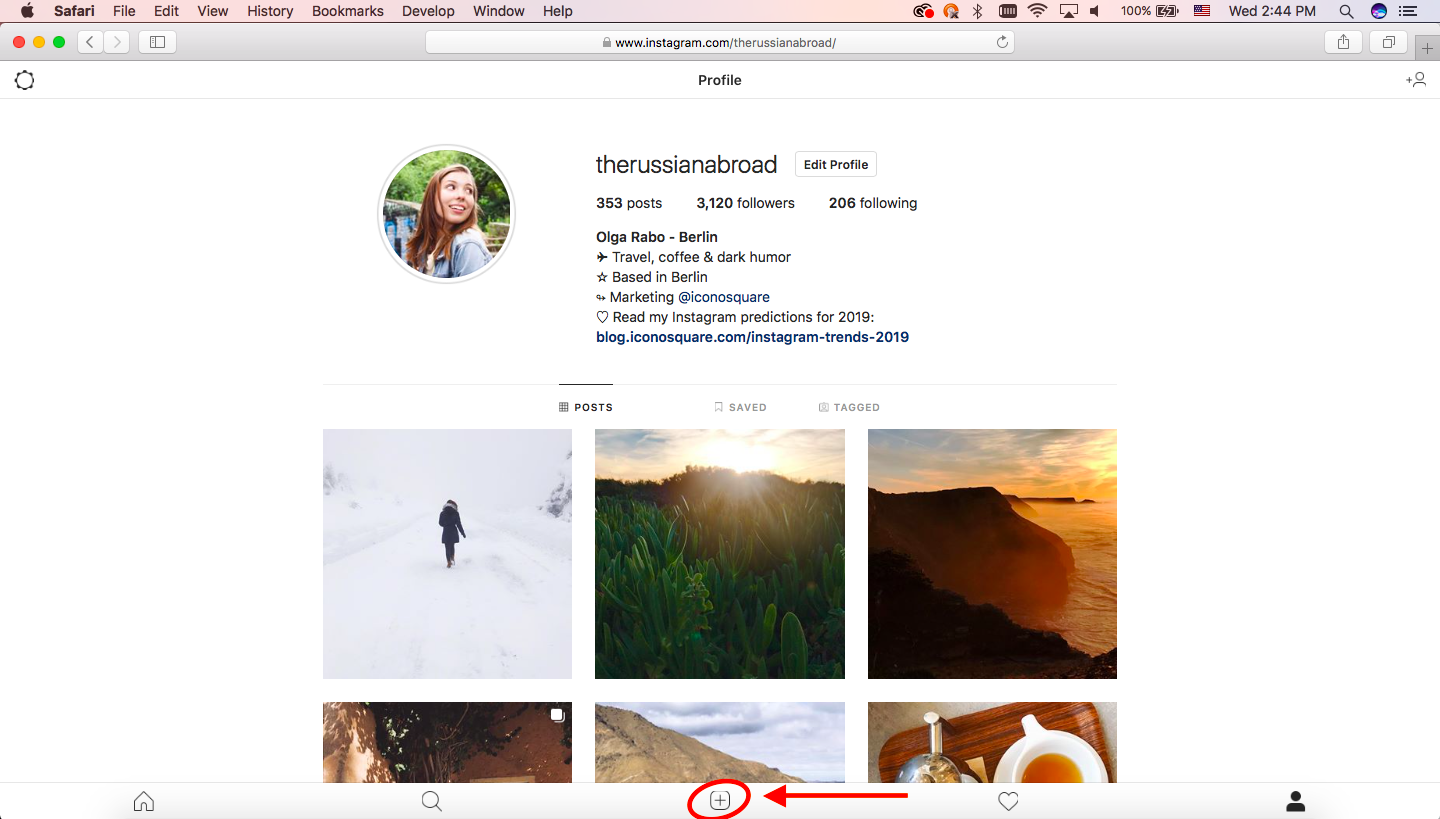
- From there onwards, follow the same steps exactly you do every time while posting. Upload the file from selecting your device files, give a caption, geolocate, and hashtags.
- Once you’re ready, click on the Share option and you are done with posting a picture on Instagram from pc using safari.
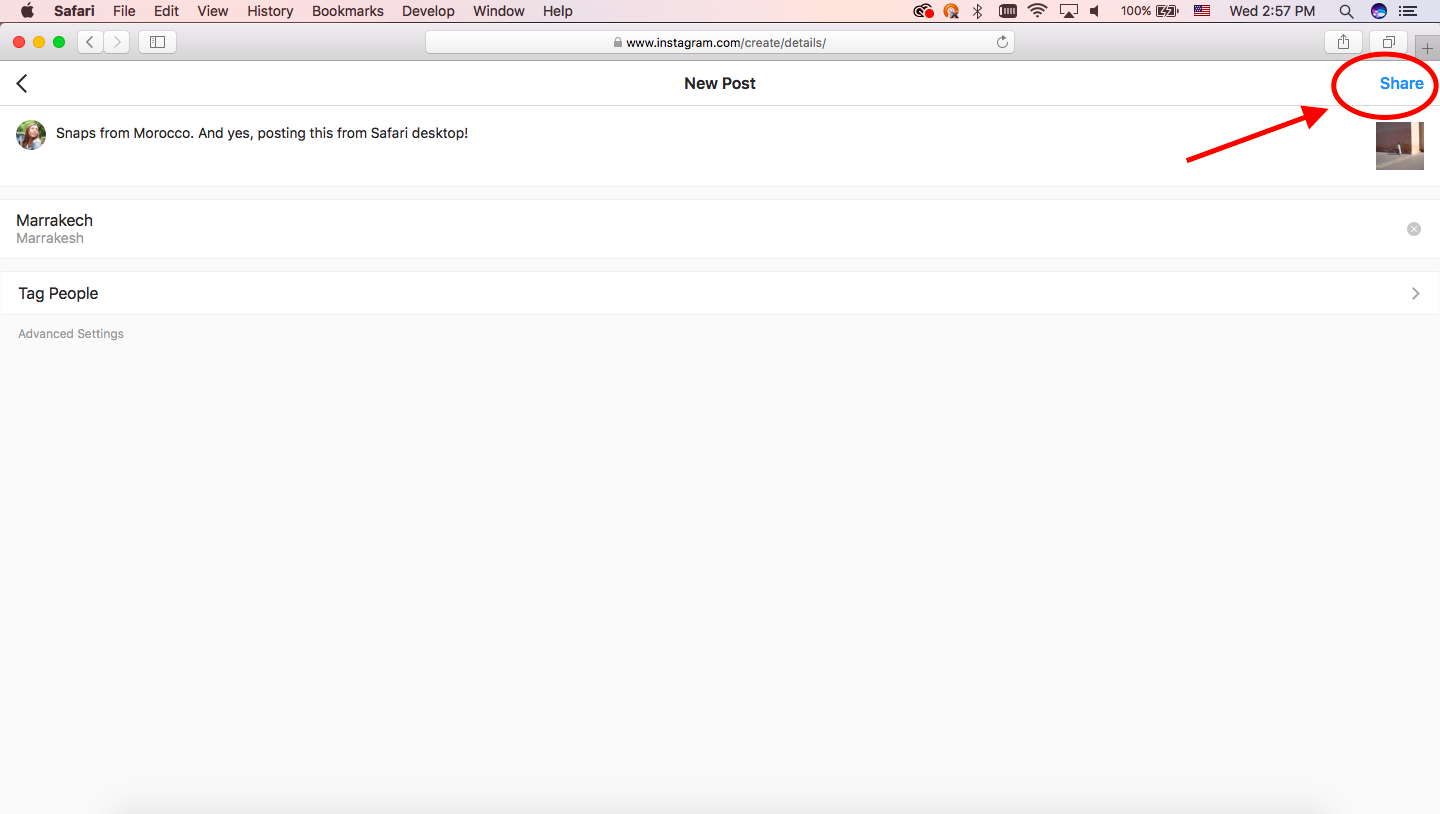
Also, check the below video for getting full knowledge on How to Upload to Instagram from Mac or PC via the Safari Browser.
Wrapping Up
If you’ve been questioning how to post on Instagram from PC or Mac, there goes your answer! It is a pretty easy solution that works perfectly for Chrome and Safari users, and it also permits you to evade having to transfer your images from desktop to your mobile device.
